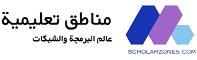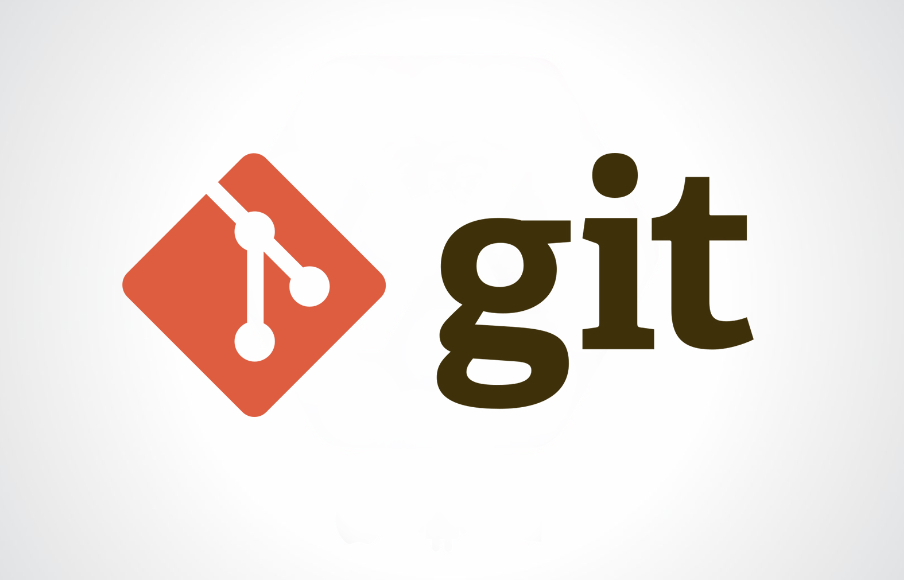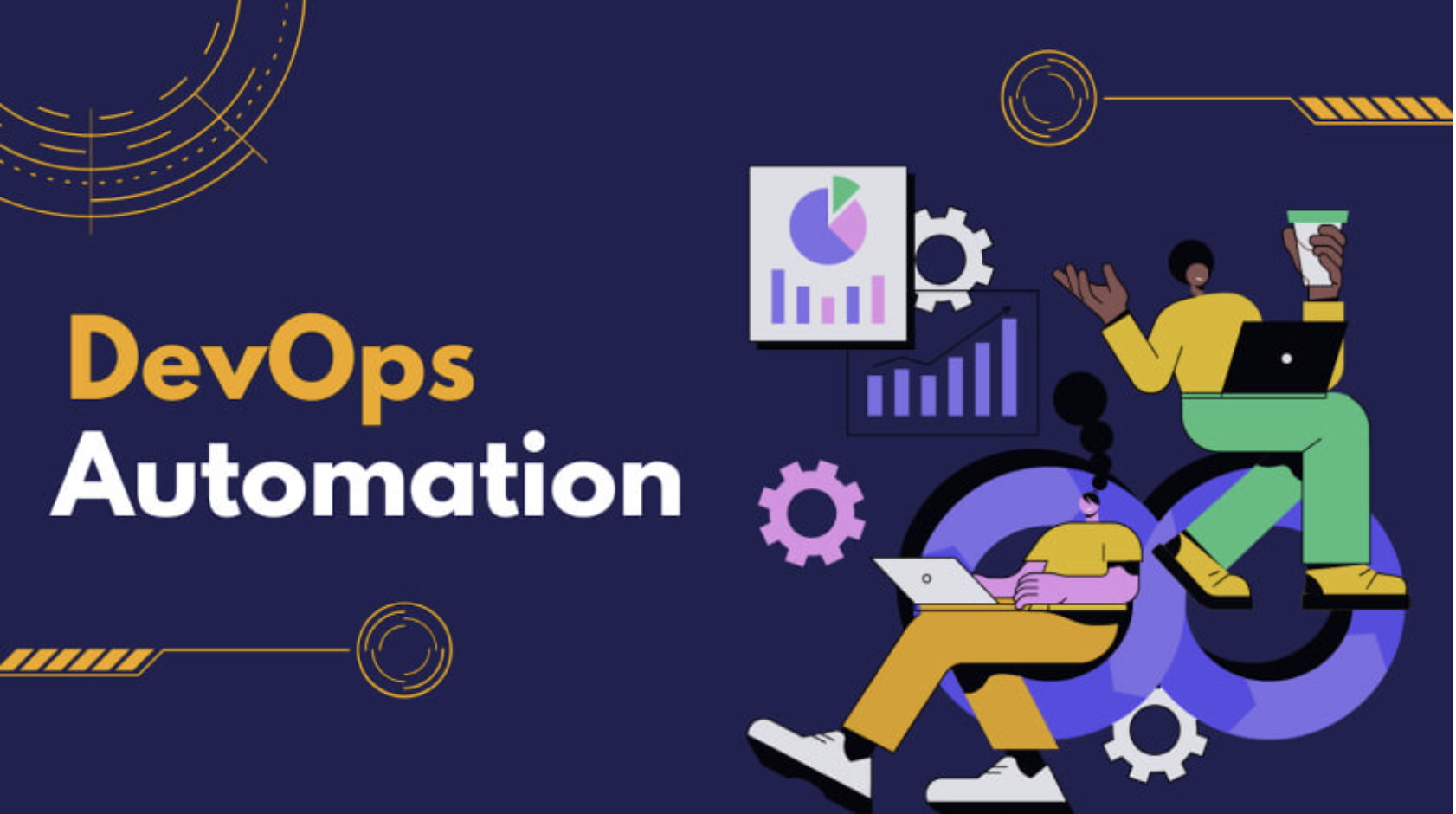هل تساءلت يومًا لماذا يتصرف هاتفك الذكي الذي يعمل بنظام Android ببطء؟ لا تظهر تطبيقاتك المفضلة على الشاشة بالسرعة التي اعتادت عليها. يبدو أن تعدد المهام يستغرق وقتًا أطول من أي وقت مضى. يبدو أن الرسوم المتحركة على الشاشة تستغرق وقتًا طويلاً الآن.
لماذا يبدو هاتفك الذكي غبيًا ويعمل وكأنه لا يستطيع الاستيقاظ؟ في أغلب الأحيان، يكون السبب هو سوء التعامل مع المستخدم. إن أعراض الكسل الخامل هذه تكرر الأمراض التي تظهر غالبًا في أجهزة الكمبيوتر المكتبية والمحمولة . السبب في كليهما ليس تقادم الأجزاء الإلكترونية. وبدلاً من ذلك، يقع خطأ المستخدم في فشله في متابعة النظافة المناسبة للهاتف.
الحل ليس في شراء هاتف جديد. وما لم يكن الأمر كذلك، يجب أن يكون لديك هاتف خلوي جديد كل عام أو عامين. ومع ذلك، مثل هاتفك الحالي، فحتى الطراز الجديد المتميز سيشق طريقه في النهاية من خلال نفس مهام العمل واللعب.vيعد فهم أسباب تراكم الحطام الرقمي أمرًا حيويًا لتنشيط الهاتف الذكي الذي يعمل بنظام Android، كما أن استعادة أدائه الأمثل أسهل مما تظن.

اتبع هذه النصائح العملية لتسريع جهاز Android البطيء بكفاءة وتحسين وظائفه.
1- تنظيف المتصفح على أي هاتف ذكي
يعد تحسين متصفح الويب بمثابة إزالة جميع خيوط العنكبوت الرقمية وهو فعال لأجهزة Android اللوحية أيضًا. يختار العديد من مستخدمي Android متصفح Google Chrome، بينما قد يفضل أولئك الذين لديهم هواتف Samsung متصفح الويب الافتراضي من Samsung. بغض النظر عن اختيار المتصفح على جهاز Android، فإن عملية مسح ذاكرة التخزين المؤقت متشابهة.
- افتح متصفح الويب واضغط على النقاط الرأسية الثلاث في الزاوية اليمنى العليا.
- قم بالتمرير لأسفل قائمة الخيارات وانقر فوق الإعدادات.
- اضغط على الخصوصية والأمان. ثم اضغط على مسح بيانات التصفح.
- حدد النطاق الزمني للبيانات المخزنة عن طريق لمس الرمز السفلي. ثم اضغط على مربعات الاختيار الخاصة بسجل التصفح وملفات تعريف الارتباط وبيانات الموقع والصور والملفات المخزنة مؤقتًا.
- اضغط على زر مسح البيانات في الزاوية اليمنى السفلية من الشاشة.
2- تنظيف ذاكرة التخزين المؤقت – التطبيقات
تشغل بيانات ذاكرة التخزين المؤقت للمتصفح مساحة داخلية قيمة ويمكن أن تؤدي إلى إبطاء هاتفك. يساعد الأسلوب نفسه في التخلص من ذاكرة التخزين المؤقت الزائدة والملفات المؤقتة في تطبيقات Android التي تعيق أداء هاتفك.
- العودة إلى قائمة إعدادات هاتف Android (وليس إعدادات المتصفح). اضغط على تخزين التطبيقات.
- اضغط على كل اسم تطبيق مثبت. اعتمادًا على نوع التطبيق، ستظهر لك خيارات مثل مسح مساحة التخزين ومسح ذاكرة التخزين المؤقت. انقر فوق أحدهما أو كليهما لإجراء تنظيف أكثر شمولاً. لن يؤدي القيام بذلك إلى حذف التطبيقات، بل سيؤدي فقط إلى حذف الفوضى الرقمية الخاصة بها.
نصيحة الصيانة : قم بإجراء وظيفتي مسح ذاكرة التخزين المؤقت بشكل منتظم لتقليل تراكم الملفات المؤقتة وذاكرة التخزين المؤقت، مما يمنع حدوث تباطؤ تدريجي في الأداء.
3- قم بإلغاء تثبيت أو إيقاف تشغيل التطبيقات والألعاب غير الضرورية أو غير المستخدمة
عندما تقوم بإلغاء تثبيت أحد التطبيقات، يتم حذفه من هاتفك بالكامل. يؤدي تعطيل أحد التطبيقات إلى إزالته من قائمة التطبيقات النشطة ويوقف تشغيله في الخلفية. لن تتلقى التطبيقات المعطلة التحديثات أو تعمل في الخلفية إذا لم تستخدمها، على عكس التطبيقات المثبتة الأخرى.
- انتقل إلى إعدادات الهاتف.
- اضغط على خيار التطبيقات.
- ابحث عن التطبيق المثبت الذي تريد تعطيله وانقر عليه.
- اضغط على خيار تعطيل في أسفل شاشة الهاتف.
نصيحة إضافية : تجنب تثبيت تطبيقات Android التي تدعي تنظيف ذاكرة الوصول العشوائي (RAM) وتخزين البيانات. غالبًا ما يستهلكون موارد هاتفك أكثر مما ينقذونه. في الجزء السفلي من شاشة الهاتف.
4- تعطيل أو تغيير إعدادات الرسوم المتحركة
يمكن أن يؤدي تغيير بعض إعدادات الرسوم المتحركة إلى تحسين أداء هاتف Android بشكل كبير. يمكن أيضًا أن يؤدي تقليل استخدام تأثيرات الشاشة مثل التكبير/التصغير والدوران والتلاشي إلى تحسين عمر البطارية.
على الأجهزة الأبطأ، قد تتسبب الرسوم المتحركة الافتراضية في حدوث تأخير في الاستجابة. وبالتالي فإن ضبط المقاييس يمكن أن يجعل الأجهزة البطيئة والسريعة تبدو أكثر إلحاحًا.
- توجه إلى الإعدادات > النظام واضغط على خيارات المطور ضمن قائمة النظام. إذا لم تشاهد خيارات المطور، فانتقل إلى الخطوة 2 لتمكين هذه الميزة. بخلاف ذلك، انتقل إلى الخطوة 3.
- ارجع إلى صفحة الإعدادات الرئيسية وتابع الإجراءات التالية:
- قم بالتمرير لأسفل وحدد حول الهاتف.
- قم بالتمرير لأسفل إلى أسفل هذه الشاشة وانقر فوق رقم البناء سبع مرات.
- قم بتأكيد شاشة قفل هاتفك إذا طلب منك ذلك.
- ارجع إلى الإعدادات > النظام واضغط على خيارات المطور ضمن قائمة النظام.
- تأكد من أن مفتاح التبديل في وضع التشغيل (الجانب الأيمن من فتحة التبديل).
- انتقل إلى الرسم ضمن قائمة المطور.
- ابحث عن هذه الخيارات الثلاثة في القائمة – مقياس الرسوم المتحركة للنافذة، ومقياس الرسوم المتحركة الانتقالية، ومقياس مدة الرسوم المتحركة.
- اضغط على خط المقياس أسفل كل من هذه الإعدادات الثلاثة وحدد خيارات السرعة.
- قم بالتجربة لتحديد الإعداد المثالي لاحتياجاتك. اعتمادًا على نوع الألعاب التي تلعبها أو التطبيقات التي تستخدمها، سوف تحصل على استجابات حركة مختلفة أثناء تجربة خيارات المقياس المختلف
المزيد من الإصلاحات السريعة لأداء الهاتف البطيء الملحوظ
تتعامل الخطوات الموضحة أعلاه مع الرفع الثقيل الأساسي لتخليص هاتف Android الخاص بك من بطئه. فيما يلي قائمة بالتعديلات والنصائح السريعة والسهلة لإضافة المزيد من الحماس إلى الأداء المستعاد.
- تحقق بانتظام من تحديثات تطبيقات Android. يتم تحديث العديد منهم بشكل متكرر جدًا. لا تساهم الإصدارات الأقدم من التطبيقات في الأداء البطيء فحسب، بل تسهل أيضًا على البرامج الضارة وهجمات الاختراق التسلل إلى نظام التشغيل Android.
- أعد تشغيل هاتفك كل بضعة أيام. تعمل هذه الممارسة على تحرير وحدة التخزين الداخلية والذاكرة عن طريق إزالة الفوضى الرقمية المتراكمة. إنها دائمًا خطوة أولى جيدة عندما لا يعمل هاتفك بشكل صحيح.
- إزالة الحاجيات الزائدة. دعونا نواجه الأمر: تعد الأدوات طريقة رائعة لبدء الميزات الخاصة في التطبيق دون تحميل التطبيق بأكمله والتنقل فيه. لكن إضافة عدد كبير جدًا من الأدوات – التي يستهلك بعضها الكثير من مساحة الشاشة – يمكن أن يؤدي إلى زيادة عدد الشاشات الرئيسية.
- تستهلك الأدوات موارد النظام، مما يقلل من ذاكرة الوصول العشوائي (RAM) وطول عمر البطارية. لذا قم بإلغاء تثبيت جميع أدوات الاختصار باستثناء أفضل ميزات التطبيق الأساسية لديك.
- ضبط معدل التحديث. يتحكم معدل تحديث شاشة Android في مدى سرعة استجابة الشاشة للصور المحدثة. كلما ارتفع المعدل، كلما كان تحديث الشاشة أسرع أو أكثر سلاسة. كلما ارتفع معدل الهيرتز أو التحديث (مثل 120 هرتز)، زادت سرعة استجابة الشاشة وتحديثها.
افتح الإعدادات واضغط على العرض. توفر معظم هواتف Android خيارات التحديث مثل:
- تلقائي – الذي يقوم بتشغيل التحسين الذكي حتى 120 هرتز،
- 60 هرتز – مما يوفر تحديثًا سلسًا واستهلاكًا أقل للبطارية
- 120 هرتز – لتحديث أكثر سلاسة واستهلاكًا أعلى للبطارية.