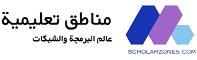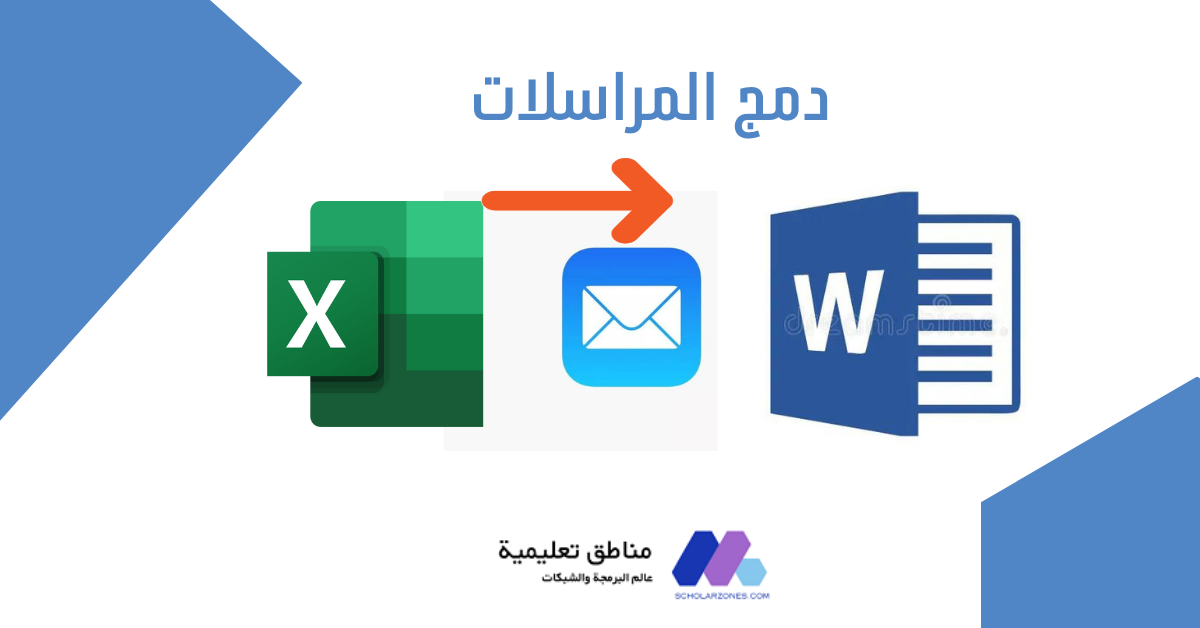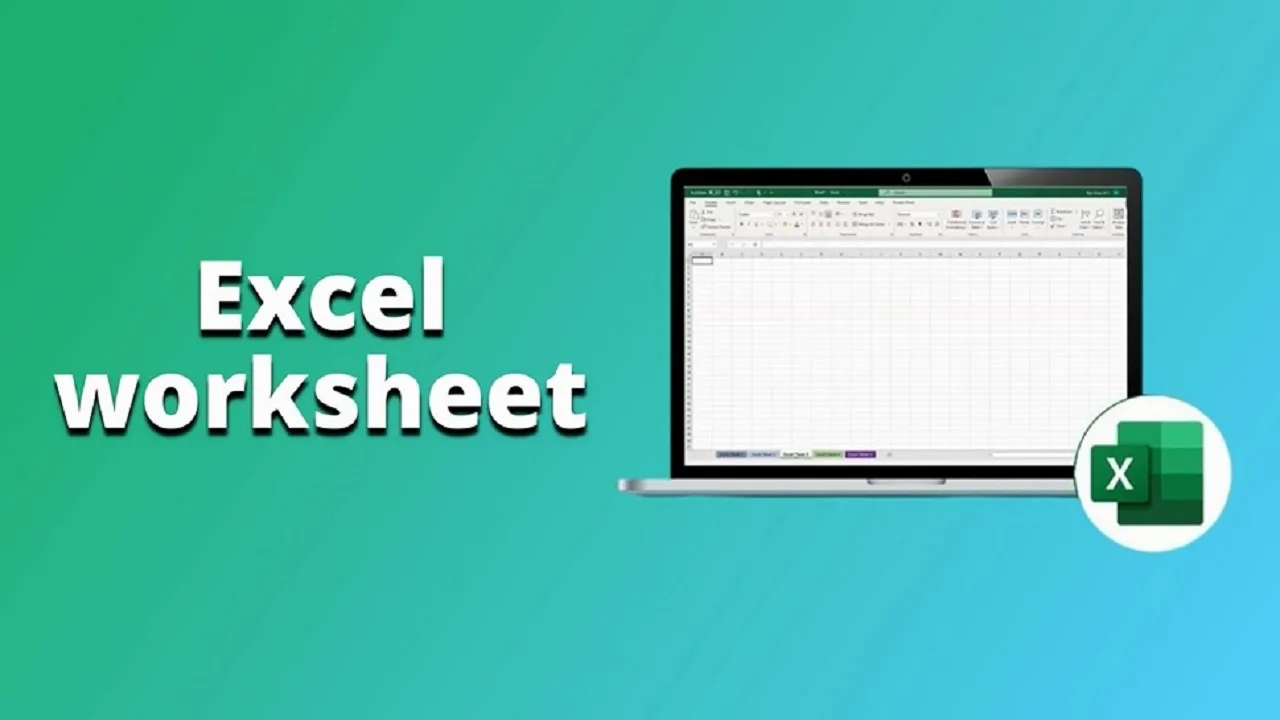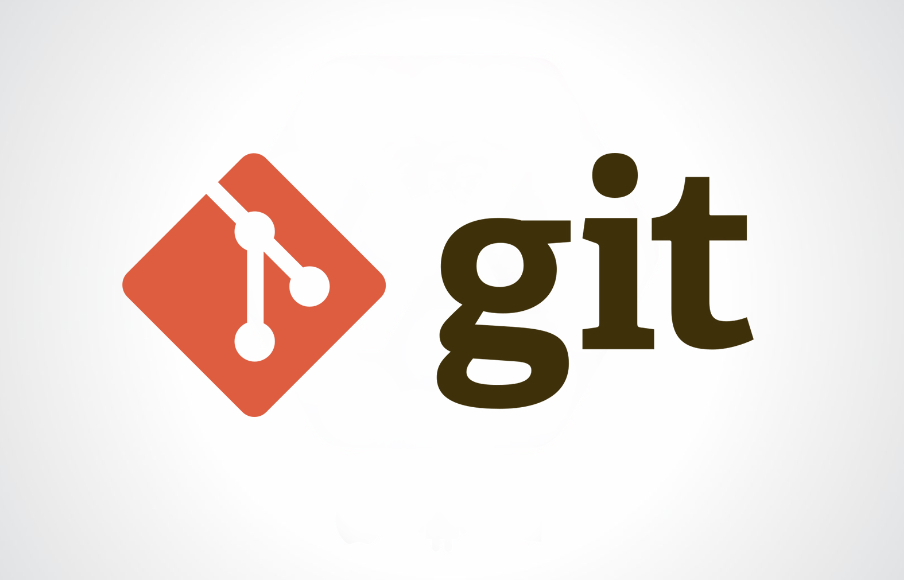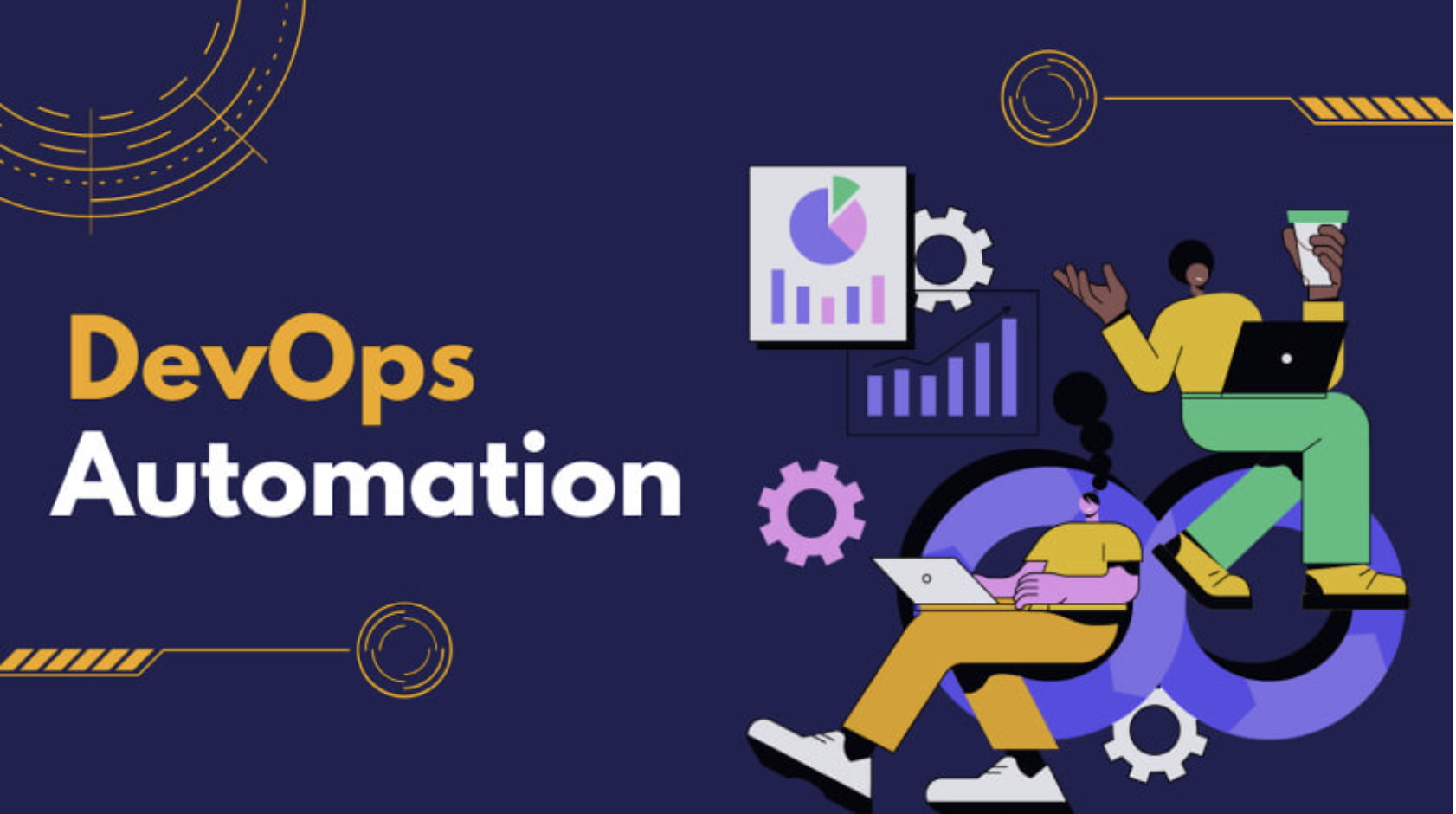الجدول المحوري (PivotTable) هو وظيفة في برنامج Excel تساعدك على تنظيم وتحليل البيانات. يتيح لك إضافة وإزالة القيم، وأداء الحسابات، وتصفية وفرز مجموعات البيانات.
يساعد الجدول المحوري في تنظيم وهيكلة البيانات لفهم مجموعات البيانات الكبيرة. يجب أن تكون البيانات التي تستخدمها في تنسيق جدولي (صفوف وأعمدة).
كيف يعمل الجدول المحوري (PivotTable) يتكون الجدول المحوري من أربعة مكونات رئيسية:
- الأعمدة: هي البيانات الرأسية في الجدول.
- تحتوي العمود على عنوان فريد في الأعلى.
- يحدد العنوان البيانات التي تظهر بشكل متسلسل لأسفل.
- في المثال، D5 (مجموع الهجوم) هو العنوان.
- D6 (110)، D7 (100)، D8 (50)، D9 (73)، وما إلى ذلك هي البيانات.

- الصفوف الصفوف هي البيانات الأفقية في الجدول.
- البيانات في نفس الصف مترابطة.
- في هذا المثال، A8 (ألكازام) هو اسم البوكيمون.
- B8 (500)، C8 (55)، D8 (50)، E8 (45) يمثلون إحصائيات البوكيمون.
- نوع الإحصائيات يتم قراءته في العنوان في الأعمدة.
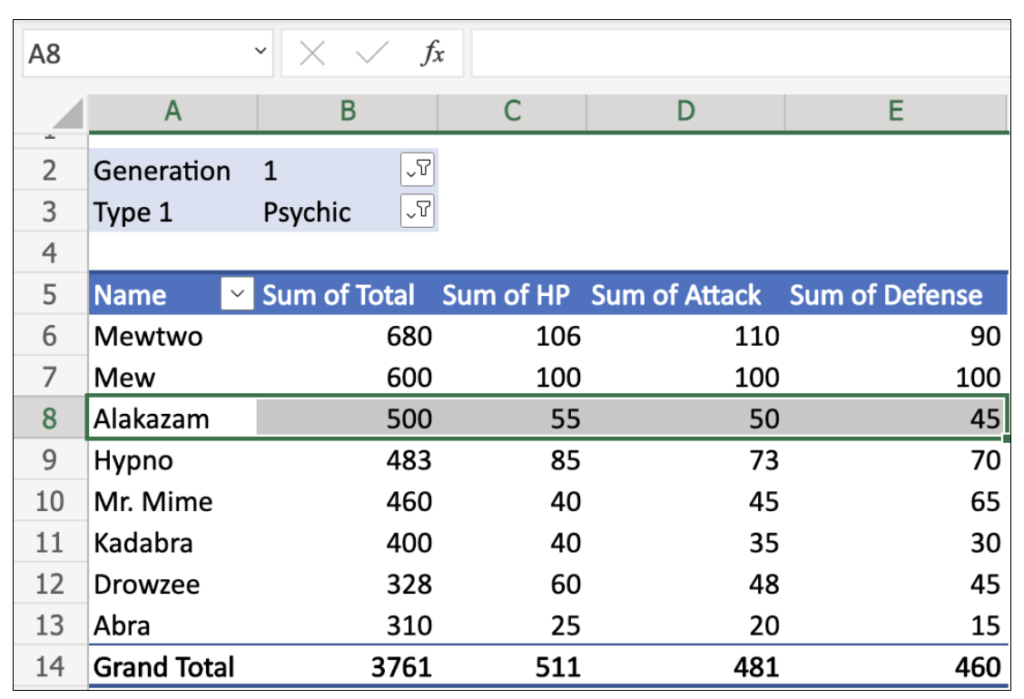
Certainly! Here’s the translation of your text:
- Filters الفلاتر
- تُستخدم الفلاتر لتحديد البيانات التي تراها.
- في هذا المثال، هناك فلترين مُمكّنين: الجيل والنوع 1.
- تم تعيين الفلاتر على الجيل (1) والنوع (نفسي).
- سنرى فقط بوكيمون الجيل 1 من النوع 1، النفسي، في الجدول أدناه.

شكل الفلتر
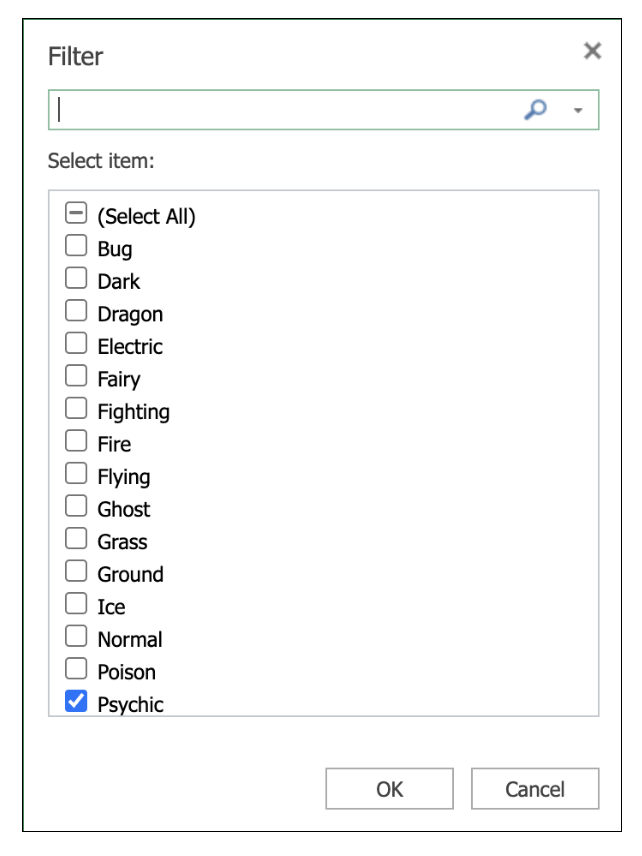
- القيم: تعرف القيم كيفية تقديم البيانات.
- يمكنك تحديد كيفية تلخيص القيم وعرضها.
- في هذا المثال، تم تعريف القيم للنطاق B5:E5.
- النطاق B5:E5 لديه إعداد قيم واحد: الجمع.
- يتم تلخيص المجموع في النطاق B14:E142.

عرض إعدادات القيم:
يمكنك تغيير اسم وإعدادات القيم.

الحقول والتخطيط – Fields and layout
يتم عرض TablePivot حسب إعداداتك.
يتم استخدام لوحة PivotTable Fields لتغيير كيفية رؤية البيانات.
يمكن فصل الإعدادات إلى قسمين: Fields and layout.
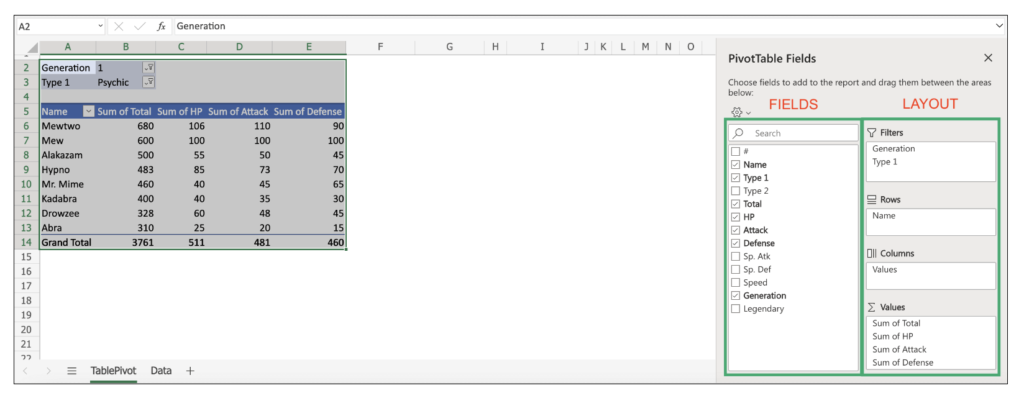
- الحقول – Fields
- يمكن تحديد خانات الاختيار أو إلغاء تحديدها لعرض أو تغيير خاصية البيانات.
- في هذا المثال، تم تحديد خانة الاختيار للسرعة.
- يتم الآن عرض السرعة في الجدول.

يمكنك النقر فوق السهم المتجه للأسفل لتغيير كيفية عرض البيانات.

- التخطيط – layout
- قم بسحب وإفلات الحقول في المربعات الموجودة على اليمين لعرض البيانات في الجدول
- يمكنك سحبها إلى المربعات الأربعة المختلفة التي ذكرناها سابقًا (أربعة مكونات رئيسية):
- الفلاتر – Filters
- الصفوف – Rows
- الآعمدة – Columns
- القيم – Values
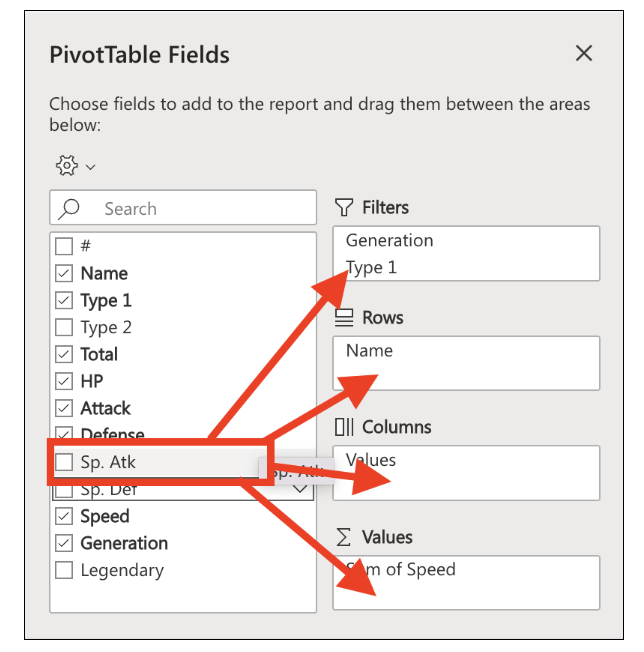
في هذا المثال، سوف نقوم بسحب وإسقاط Sp. def في Values.

- يتم الآن عرض Sp. def في الجدول.
- يمكن تغيير إعدادات الحقول التي قمت بنقلها إلى الجانب الأيمن.
- انقر فوق السهم المتجه للأسفل للوصول إلى الإعدادات.
- وهذا ممكن في المناطق الأربع (عوامل التصفية والصفوف والأعمدة والقيم).

ملخص المقال
يمكن استخدام TablePivot بشكل بسيط ومتقدم.
يمكن إعداده بعدة طرق مختلفة.
يمكنك تكوين العديد من الطبقات المختلفة عبر الفلاتر والصفوف والأعمدة والقيم.
تعتمد كيفية إعداده على احتياجاتك والطريقة التي تريد بها تقديم البيانات.