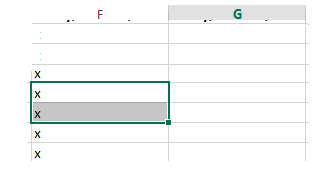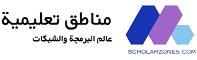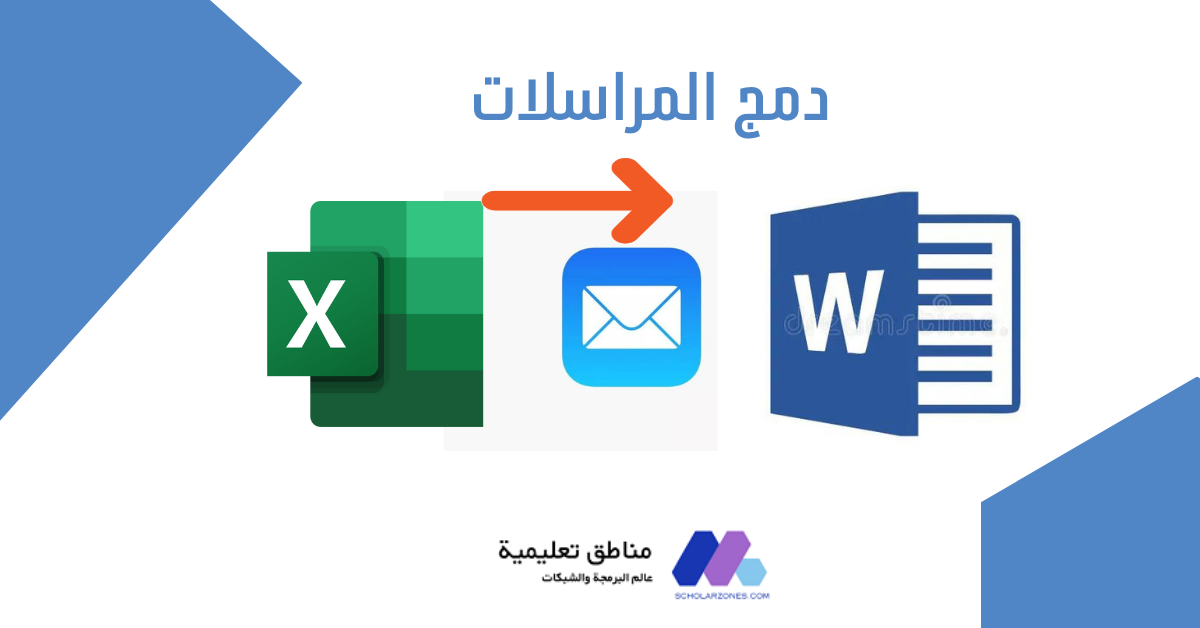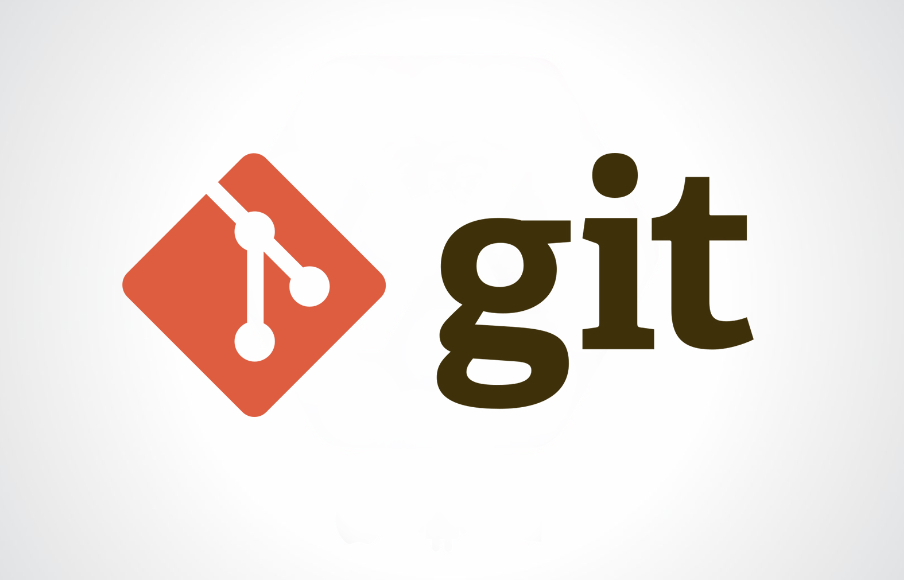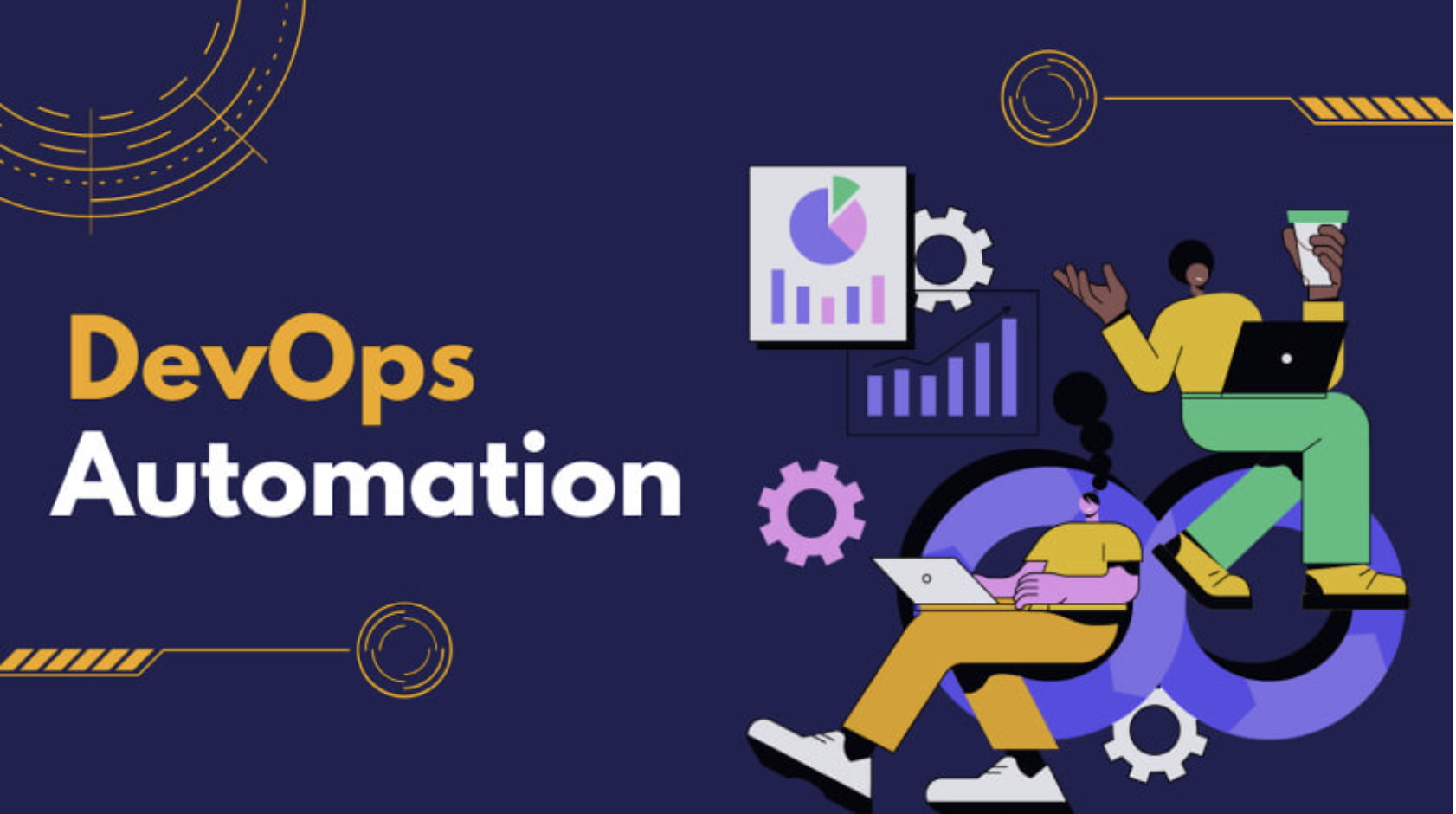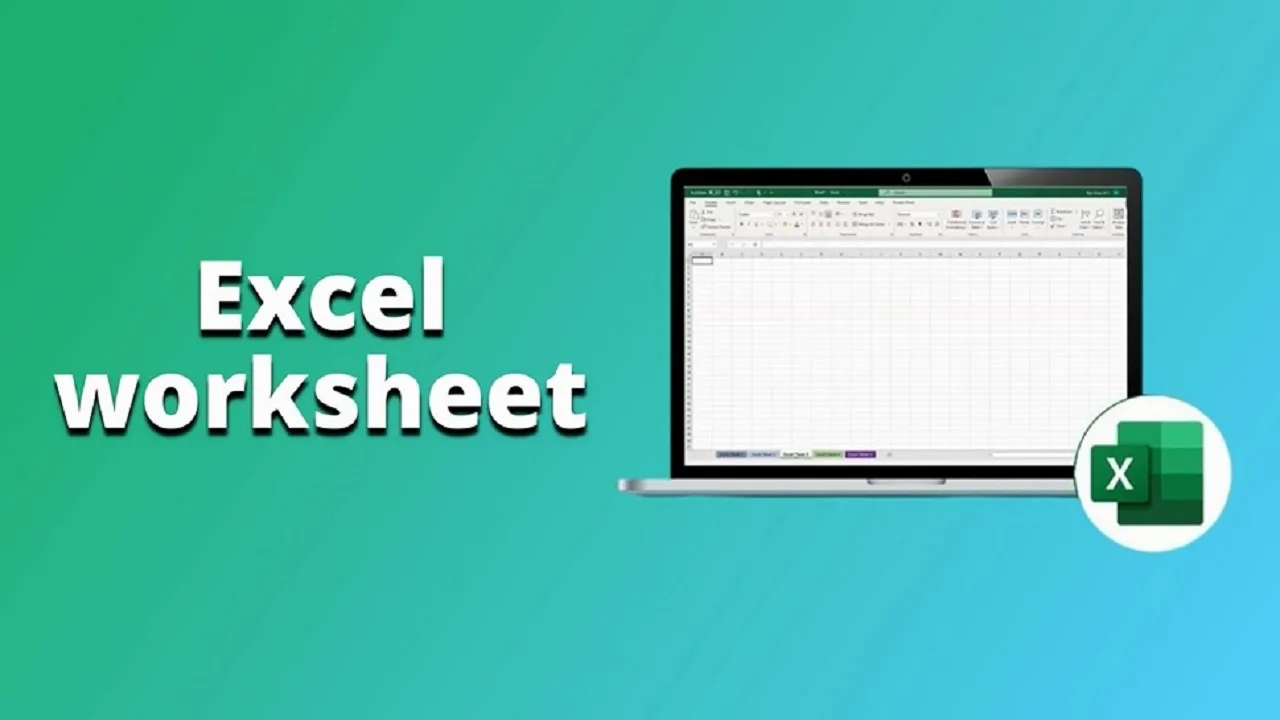
أثناء العمل مع إكسل، غالباً ما تصادف مصطلحات مثل ورقة العمل، الصفوف، الأعمدة، والخلايا. في هذا البرنامج التعليمي، سنفهم هذه المصطلحات بإيجاز مع أسسها والعمليات المتعلقة بها (إنشاء، نسخ، لصق، حذف، إلخ).
ماهي ورقة العمل في إكسل؟
ورقة العمل هي صفحة واحدة تحتوي على مجموعة من الخلايا حيث يمكن للمستخدم تخزين البيانات وتحديثها وتلاعبها. ورقة العمل تُعرف أيضًا بجدول البيانات. وهي مكونة من صفوف وأعمدة وخلايا.
ملحوظة: يمكن أن يحتوي مصنف إكسل على عدة أوراق عمل.
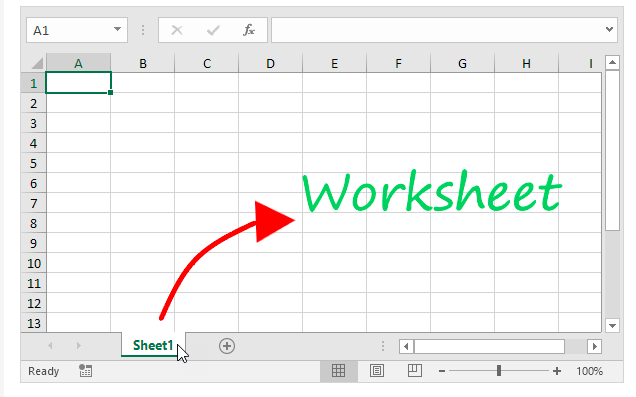
في إكسل، يتم تحديد وتنظيم خلايا البيانات الفردية في ورقة العمل بمساعدة العمود الرأسي والصف الأفقي الذين يتم دمجهما لتشكيل مرجع الخلية، على عكس A1، B25، أو R867.
المواصفات لإصدارات ورقة العمل الحالية في إكسل تشمل:
- عدد الصفوف في كل ورقة عمل: 1،048،576
- عدد الأعمدة في كل ورقة عمل: 16،384
- إجمالي عدد الخلايا في كل ورقة عمل: 17،179،869،184
حدد ورقة العمل
عندما تقوم بفتح مصنف إكسل، بشكل افتراضي، سيقوم إكسل بتوجيهك إلى ورقة العمل Sheet1. كما يمكنك رؤية في الصورة أدناه، يتم عرض اسم ورقة العمل ‘Sheet1’ على علامة التبويب الخاصة بها في أسفل نافذة العرض. على الرغم من أنه يمكنك إعادة تسميتها في أي وقت، سنغطي الخطوات لاحقًا في هذا البرنامج التعليمي.
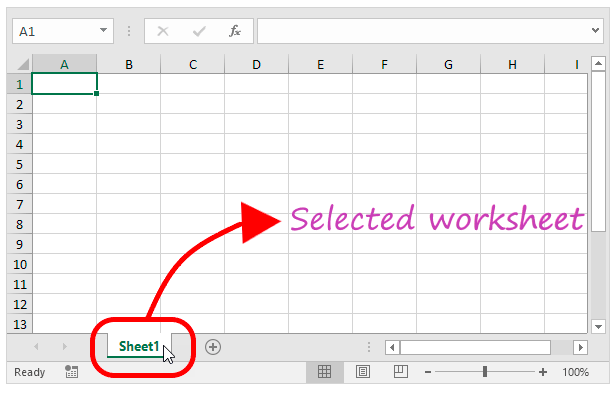
إدراج ورقة عمل
تتيح إكسل للمستخدم إدراج عدة أوراق عمل حسب حاجتهم. لإدراج ورقة عمل جديدة في إكسل، انقر فوق الرمز الزائد (+) الموجود في أسفل نافذة العرض. بشكل افتراضي، سيتم تسمية الورقة الجديدة ‘SheetN’ حيث يمثل N عددًا صحيحًا 1، 2، 3، 4، 5، 6، 7، …، n.
في المثال أدناه، قمنا بإضافة ورقة عمل جديدة وسميناها Sheet2.
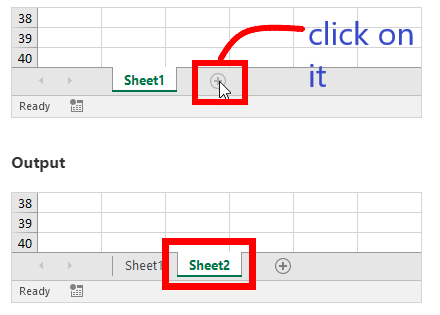
إعادة تسمية ورقة العمل
لإعادة تسمية ورقة العمل بالاسم المخصص والمناسب، اتبع الخطوات التالية:
- انقر بزر الماوس الأيمن على علامة التبويب لورقة العمل التي ترغب في تغيير اسمها.
- سيظهر نافذة الشريط الأداة. اختر الخيار “إعادة التسمية”.
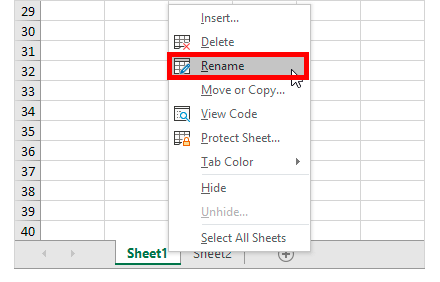
اكتب الاسم المفضل الذي تريده. على سبيل المثال، في لقطة الشاشة أدناه، قمنا بإعادة تسمية ‘Sheet1’ إلى المبيعات 2021.
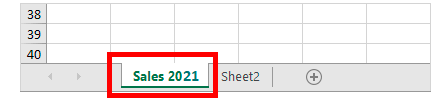
نقل ورقة العمل
تتيح إكسل للمستخدم نقل وتحديد موقع ورقتهم في أي ترتيب. انقر على علامة التبويب لورقة العمل الخاصة بك واسحبها إلى الموقع المفضل لديك
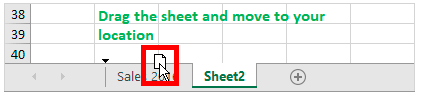
على سبيل المثال، في المثال أدناه، قمنا بسحب “المبيعات 2021” قبل علامة التبويب ‘Sheet 2’.
الناتج
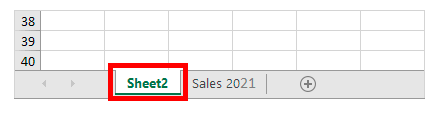
حذف ورقة العمل
حذف ورقة العمل في إكسل بسيط جدًا، اتبع الخطوات التالية:
انتقل إلى الأسفل وانقر بزر الماوس الأيمن على علامة تبويب الورقة
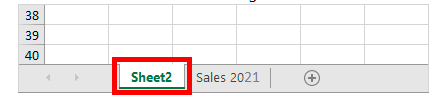
سيظهر مربع الحوار. انقر على حذف.
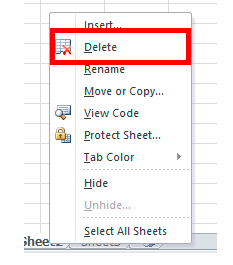
سيتم حذف الورقة على الفور.
نسخ ورقة العمل
أثناء العمل في العديد من الأحيان، يحتاج مستخدمو إكسل إلى نسخ بيانات ورقة عمل ولصقها في ورقة عمل أخرى وإجراء بعض التغييرات. يوفر إكسل خطوات سهلة لنسخ بيانات ورقة عمل ولصقها في ورقة عمل أخرى.
انقر بزر الماوس الأيمن على علامة تبويب الورقة التي تريد نسخها.
سيظهر نافذة شريط الأدوات. انقر على الخيار “نقل أو نسخ”.
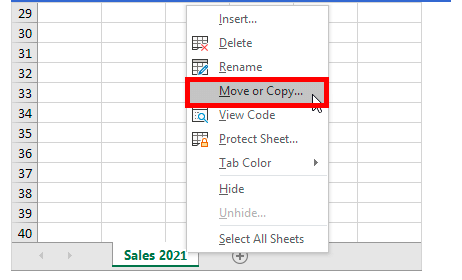
سيتم عرض مربع الحوار “نقل أو نسخ”. في قسم “قبل الورقة”، حدد الخيار “الانتقال إلى النهاية” وتأكد من التحقق من “إنشاء نسخة”.
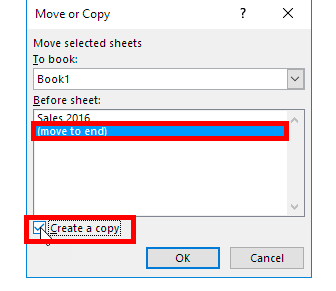
انقر على موافق. سيتم نسخ بياناتك إلى ورقة العمل الجديدة.
الصفوف
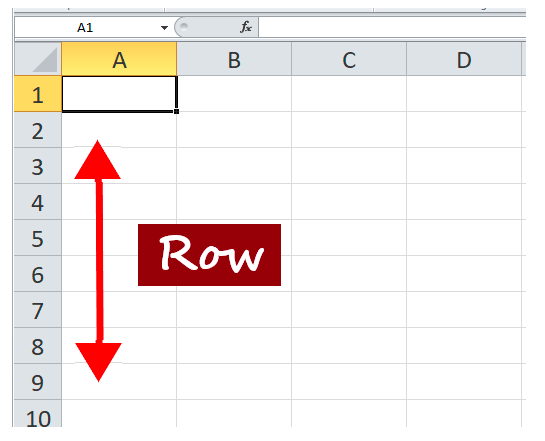
الصفوف تمتد أفقياً عبر ورقة العمل من 1 إلى 1048576. يتم تحديد الصف بالرقم على الجانب الأيسر من الصف، من حيث يبدأ الصف.
إدراج صف في إكسل
غالباً ما يحتاج مستخدمو إكسل إلى إدراج صف في ورقة العمل لتنظيم أو تلاعب ببياناتهم.
حدد الخلية وانقر بزر الماوس الأيمن داخل الصف الذي ترغب في إدراج صف جديد فيه.
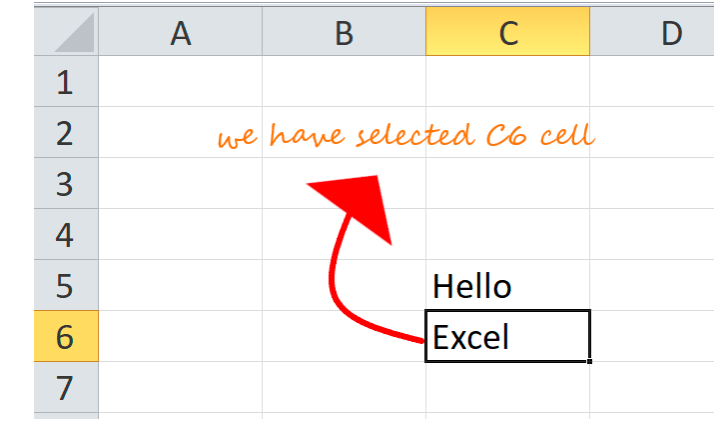
سيتم عرض مربع الحوار. اختر “إدراج”.
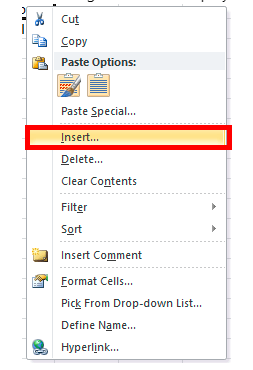
سيظهر مربع الحوار “إدراج”. اختر “الصف بأكمله”.
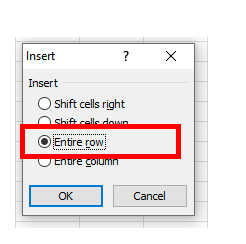
سيتم إدراج صف جديد في أعلى الخلية التي حددتها.
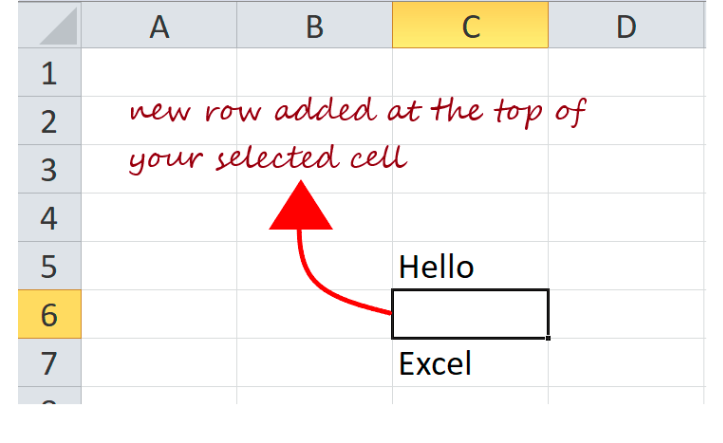
حذف صف في إكسل
أثناء العمل مع إكسل، يحتاج المستخدمون إلى حذف صف في ورقة العمل لتنظيم أو تلاعب ببياناتهم. من السهل جدًا حذف صف في إكسل.
حدد أي خلية داخل الصف الذي تريد حذفه. انقر بزر الماوس الأيمن على الخلية.
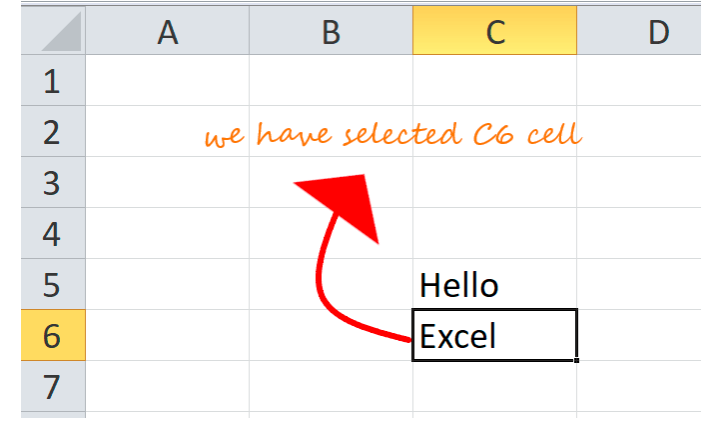
سيتم عرض مربع الحوار. اختر “إدراج”.
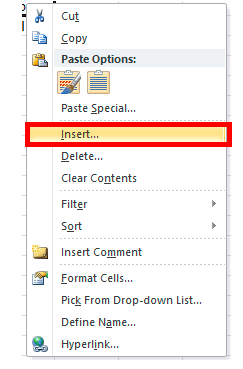
سيظهر مربع الحوار “إدراج”. اختر “العمود بأكمله”.
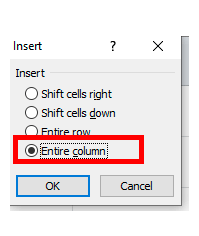
سيتم إدراج عمود جديد على يسار الخلية التي حددتها.
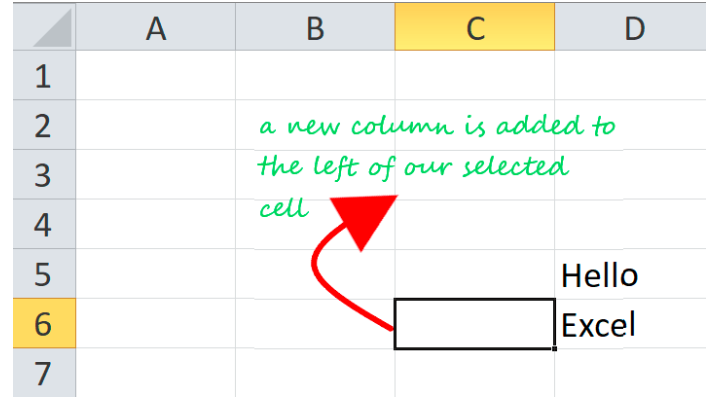
الخلايا
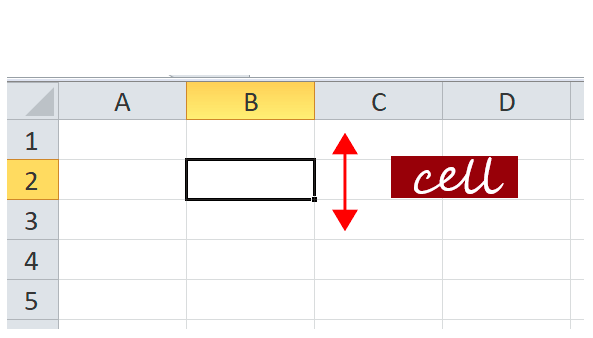
الخلايا هي صناديق مستطيلة صغيرة في ورقة العمل حيث ندخل البيانات. تعتبر الخلية تقاطعًا بين صف وعمود. وتُحدد الخلية برقم الصف ورأس العمود. في إكسل، يتم تحديد كل خلية باستخدام مجموعة من الإحداثيات أو المواضع، مثل A1 (حيث تمثل A العمود ويمثل 1 الصف)، B2، أو M16.
يمكنك القيام بعدة عمليات مع الخلايا في إكسل، مثل تغيير نمط الخط، حجم الخط، لون الخلفية، محاذاة النص، أداة النسخ التنسيقية، لف النص، والتنسيق الشرطي.
توفر إكسل ميزة تحديد خلايا متعددة في وقت واحد. يُعرف مجموعة الخلايا المحددة بشكل جماعي باسم نطاق الخلية. بدلاً من عنوان خلية واحدة، يُشير المستخدم إلى نطاق الخلية باستخدام عناوين الخلية للخلية الأولى والخلية الأخيرة المحددة، مفصولة بفاصلة متسعة. على سبيل المثال، يُعبر عن نطاق الخلية الذي يشمل B2، B3، B4، B5، B6، B7، B8، B9، و B10 باسم B1:B10.
نطاق الخلية: B1: B10
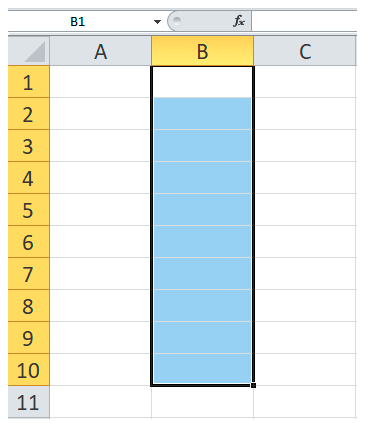
تحديد خلية
لأداء أي عملية، مثل الكتابة، التحرير، الحذف، التنسيق، يجب على المستخدم أولاً تحديد خلية. فيما يلي الخطوات لتحديد خلية في إكسل:
بمساعدة المؤشر الخاص بك، انقر على أي خلية.
تم اختيار الخلية الآن، وستلاحظ وجود إطار مستطيل حول نفس الخلية، وسيتم تمييز رأس العمود والصف.
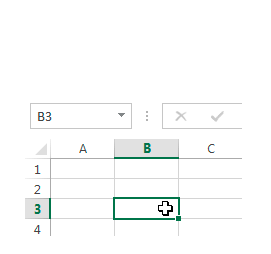
ستظل الخلية محددة حتى يقوم المستخدم بتحريك المؤشر إلى خلية أخرى.
تحديد نطاق الخلايا
انقر على الخلية الأولى منها يجب البدء في التحديد. ثم اسحب المؤشر إلى الخلايا المتجاورة الأخيرة التي ترغب في انتهاء نطاق الخلية.
بمجرد الانتهاء، قم بتحرير المؤشر، وسيتم تحديد نطاق الخلية المطلوب.
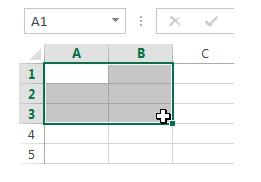
ستظل الخلية محددة ما لم يقم المستخدم بتحريك المؤشر إلى خلية أخرى.
محتوى الخلية
أي بيانات تدخلها في ورقة العمل في إكسل تُخزن في خلية. يمكن لكل خلية أن تحتوي على أنواع مختلفة من المعلومات، بما في ذلك السلاسل، الأرقام، التنسيق، الصيغ، والوظائف.
- السلسلة (النص)
يمكن أن تحتوي الخلايا على قيم سلسلة، على عكس الحروف الأبجدية والأرقام والتواريخ.
- خصائص التنسيق
تتضمن الخلايا أيضًا خصائص التنسيق التي تحسن مظهر محتوى الخلية الخاص بك. على سبيل المثال، يمكن عرض النسب كـ 0.55 أو 55٪. يمكنك جعل محتوى الخلية بخط عريض، مائل، تغيير لون الخط، حجم الخط، أو تغيير لون الخلفية.
- الصيغ والوظائف
يمكن أن تتضمن الخلايا صيغًا ووظائف محددة مسبقًا أو مخصصة تكون مفيدة في الحسابات. على سبيل المثال، ستقوم الصيغة SUM(A2:A5) بجمع الأرقام المخزنة في كل خلية وتعطيك الناتج.
إدراج محتوى في خلية
انقر وحدد الخلية التي تريد إدراج المحتوى فيها.
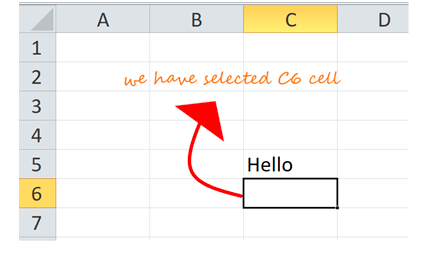
اكتب البيانات المطلوبة في الخلية المحددة، ثم انقر على زر الإدخال أو انقل مؤشرك إلى خلية أخرى. سيتم عرض المحتوى في الخلية وشريط الصيغة.
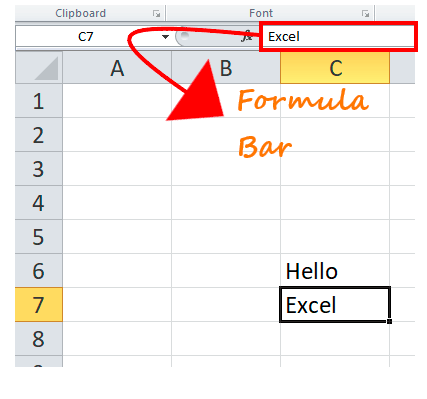
حدد الخلية ثم انقر عليها.
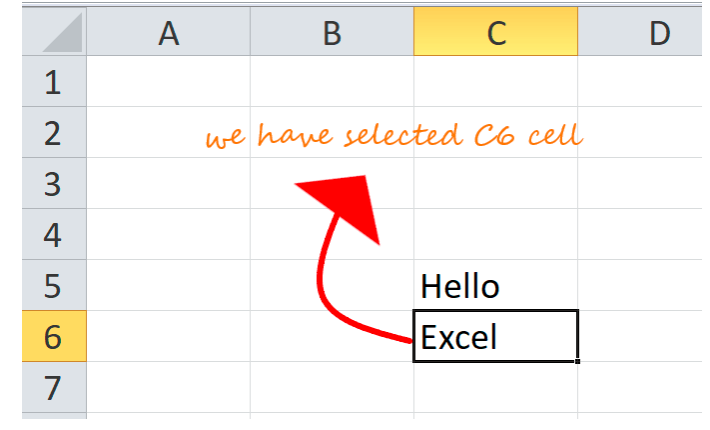
لحذف محتوى الخلية، اضغط على مفتاح “Delete” أو “Backspace” على لوحة المفاتيح الخاصة بك.
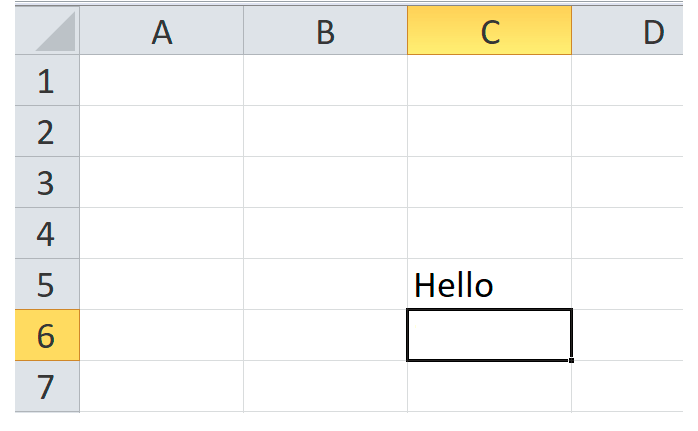
إذا كنت ترغب في حذف عدة خلايا، حدد نطاق الخلية ثم اضغط على مفتاح “Delete”.
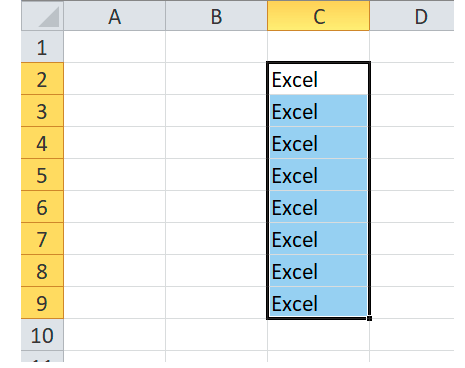
ملاحظة: يمكن لمفتاح “Delete” حذف محتوى عدة خلايا مرة واحدة، في حين أن مفتاح “Backspace” يحذف فقط بيانات خلية واحدة في كل مرة.
حذف الخلية (الخلايا)
غالبًا ما يحدث الخلط بين حذف محتوى الخلية وحذف الخلية نفسها، لكن هناك فرق كبير. إذا قمت بحذف المحتوى، ستبقى الخلية، ويتم حذف المحتوى فقط، بينما إذا قمت بحذف الخلية، فإن الخلايا أدناه ستنتقل لأعلى أو تنتقل لليسار وتحل محل الخلية المحذوفة.
انقر وحدد الخلية (الخلايا).
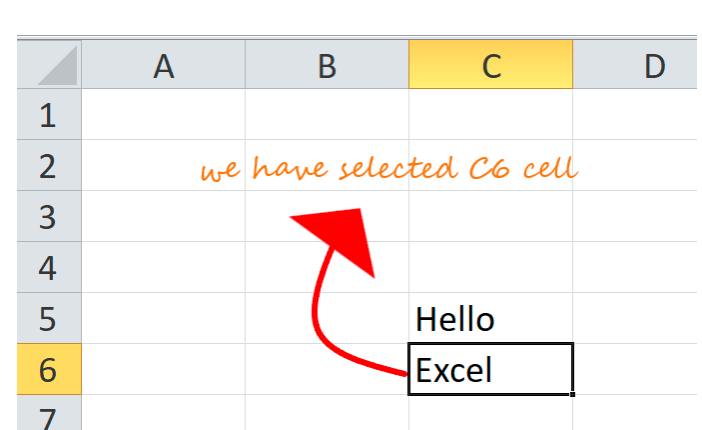
انقر بزر الماوس الأيمن على الخلية. سيتم عرض مربع الحوار. اختر “حذف”.
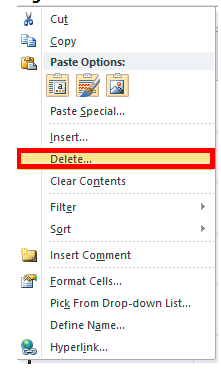
سيظهر مربع الحوار “حذف” كما هو موضح أدناه. اختر خيار “الصف بأكمله”.
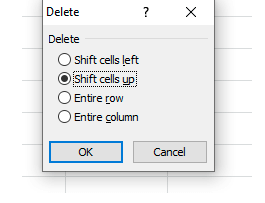
سيتم حذف الخلية على الفور وستنتقل الخلايا الواقعة أدناه للأعلى.
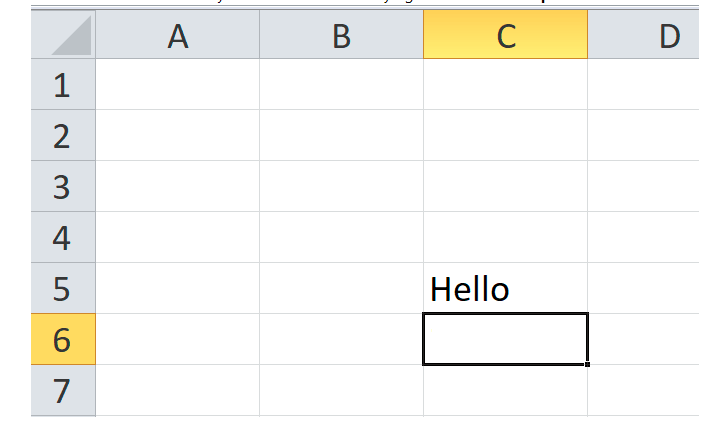
سحب وإسقاط الخلايا
بدلاً من نسخ ولصق البيانات، يمكنك استخدام خيار السحب والإسقاط لنقل محتوى الخلية من خلية إلى أخرى.
انقر وحدد الخلية (الخلايا).
حرك مؤشر الماوس فوق حدود الخلية (الخلايا) المحددة حتى يتغير لعلامة صليب سوداء مع أربعة سهام.ورقة العمل، الصفوف، الأعمدة والخلايا في إكسل
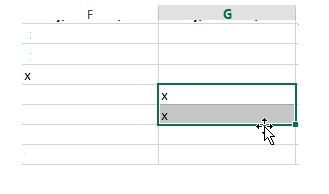
اسحب مؤشر الماوس إلى الخلية التي تفضل لصق المحتوى فيها. في هذه النقطة، سيتغير مؤشر الماوس إلى مستطيل متقطع.
اسحب مؤشر الفأرة إلى الخلية التي تفضل لصق المحتوى فيها. في هذه النقطة، سيتغير مؤشر الفأرة إلى مستطيل متقطع.
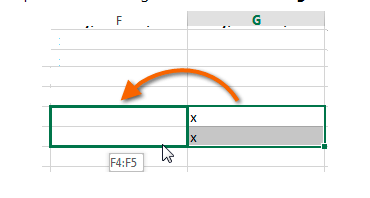
أطلق المؤشر، وسيتم قطع المحتوى من الخلية الأصلية ولصقه في الموقع المحدد.