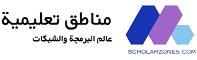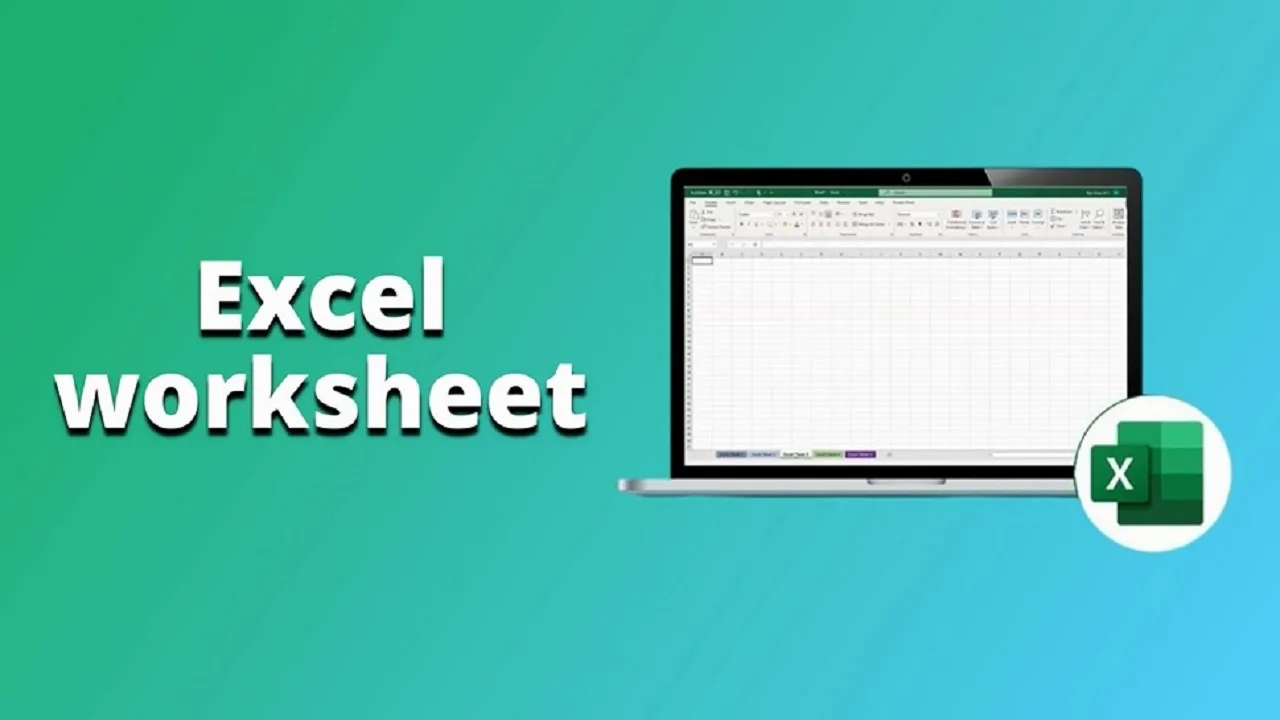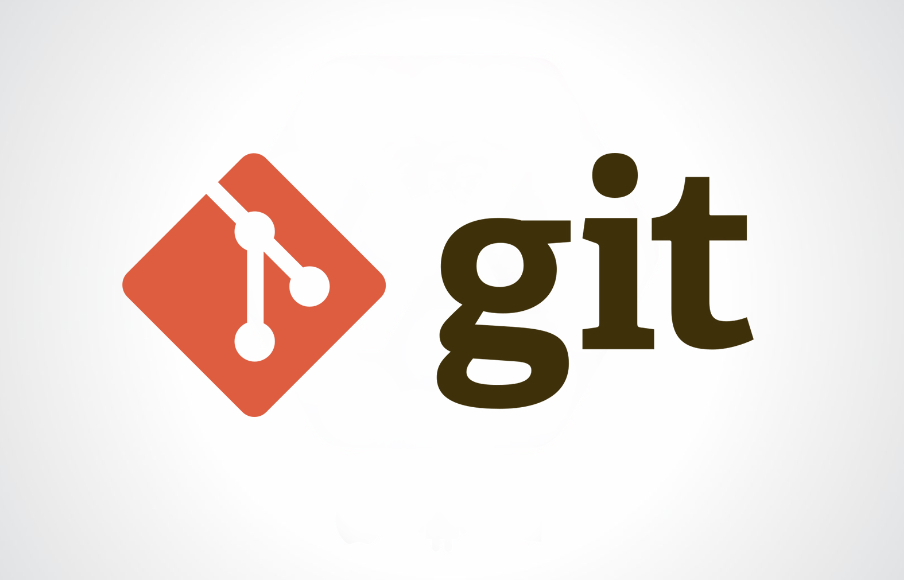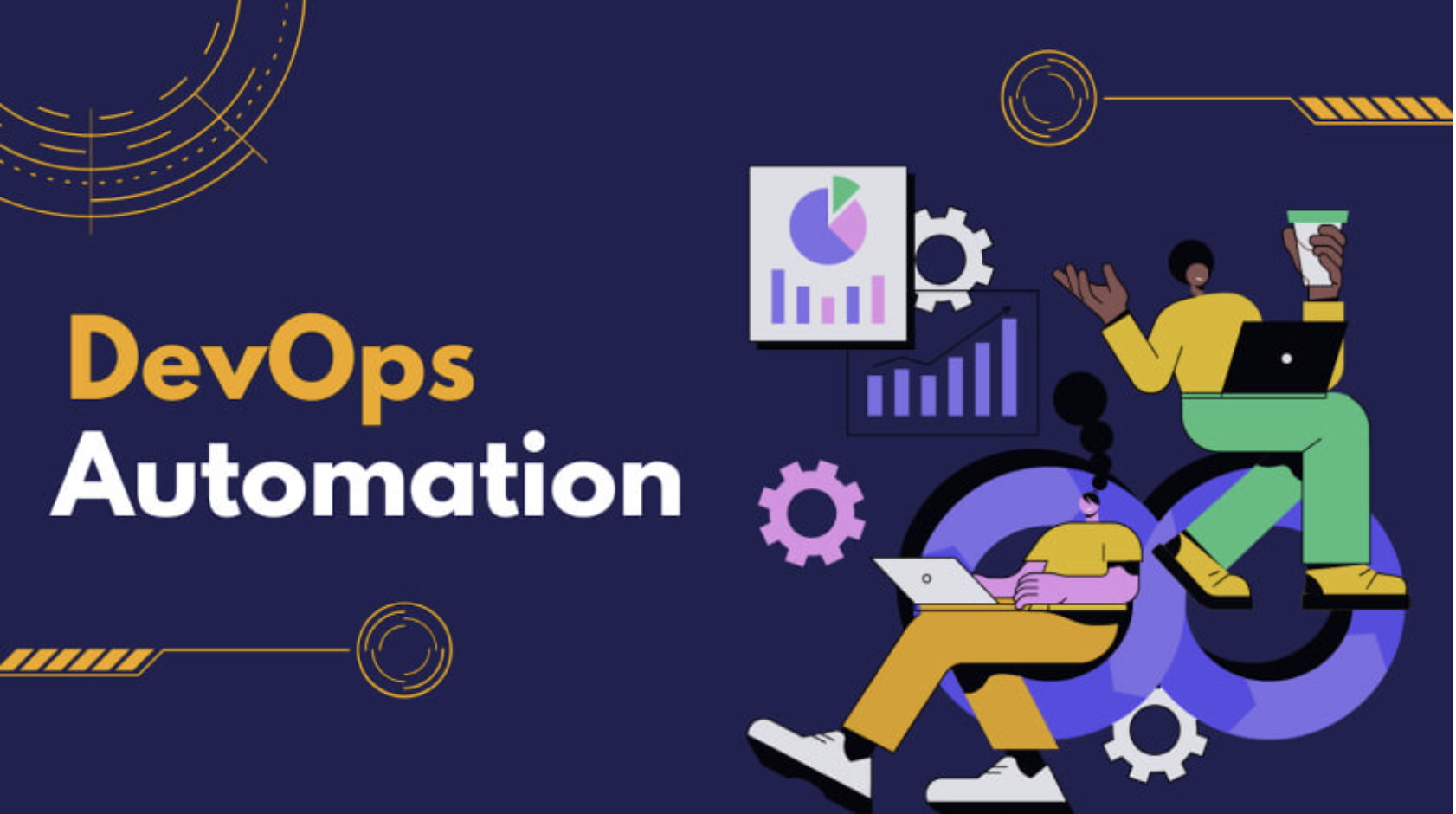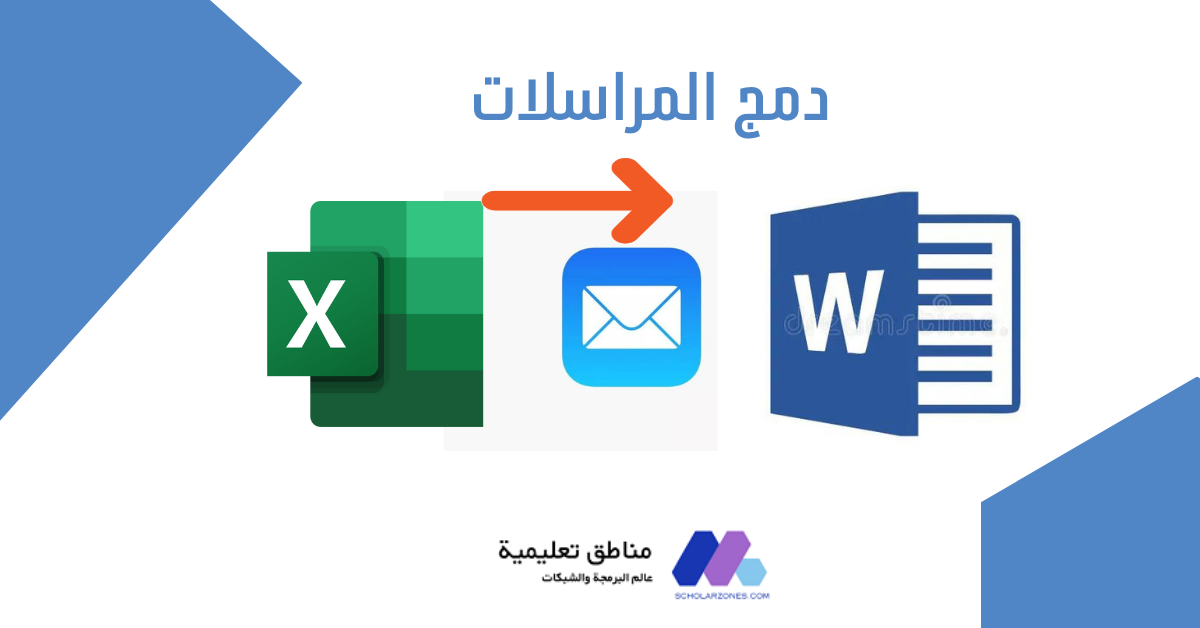
مرحبًا بكم في درس دمج المراسلات باستخدام Word و Excel! هل واجهت يومًا ما مهمة إرسال رسائل بريد إلكتروني أو مستندات مخصصة لعدد كبير من الأشخاص؟
تخيل إرسال رسائل تهنئة لكل فائز في مسابقة، أو إرسال فواتير شهرية لجميع عملائك، أو إرسال رسائل تذكير بحجز موعد لمرضى عيادتك.
قد تبدو هذه المهام شاقة، لكن مع دمج المراسلات باستخدام Word و Excel، ستصبح سهلة مثل شرب كوب من القهوة!
خطوات دمج المراسلات باستخدام Word و Excel
في هذا الدرس، سنقوم بالشرح خطوة بخطوة لدمج المراسلات باستخدام Word و Excel.
سنبدأ بتحضير بياناتنا في أكسل، ثم سنربطها بوورد، ونخصّص الحقول، ونعاين الرسائل، ونرسلها أخيرًا إلى المستلمين.
1. جهز بياناتك في Excel
- افتح Excel وقم بإنشاء جدول جديد.
- أدخل بياناتك في الجدول، بحيث يكون لكل معلومة عمود خاص بها (اسم، بريد إلكتروني، رقم هاتف، …).
على سبيل المثال، قد يكون لديك جدول يحتوي على الأعمدة التالية:
| الاسم | البريد الإلكتروني | رقم الهاتف |
|---|---|---|
| أحمد | ahmedfkry@yahoo.com | 0123456789 |
| فاطمة | fatimaalashry@gmail.com | 9876543210 |
| محمد | mohammadatef@gmail.com | 1234567890 |
- احفظ ملف Excel بعناية. تأكد من تسمية الملف بشكل واضح لسهولة التعرف عليه لاحقًا.
2. إنشاء مستند وورد
- افتح Word وانشئ مستندًا جديدًا.
- اكتب نص رسالتك التي تريد إرسالها. على سبيل المثال، قد تكتب رسالة تهنئة للفائزين في مسابقة:
مبروك الفوز!
نبارك لك فوزك في مسابقة … . لقد أذهلتنا مشاركتك المتميزة ونقدر لك جهودك.
- اترك أماكن فارغة في الرسالة للحقول التي ستُدمج من بيانات Excel. على سبيل المثال، يمكنك ترك مكان فارغ لاسم الفائز:
مبروك الفوز، [اسم الفائز]!
3. ربط Word بـ Excel
- انتقل إلى شريط التبويب “Mailings” في وورد.
- انقر فوق “Start Mail Merge” ثم اختر “Email Messages“.
- اختر “Use an Existing List” ثم حدد ملف أكسل الذي يحتوي على بيانات المستخدمين.
- تأكد من تمكين خانة “First row contains header data” إذا كانت الصف الأول من الجدول يحتوي على عناوين الأعمدة.
4. تخصيص الحقول
- انقر فوق “Insert Merge Field” في شريط التبويب “Mailings”.
- حدد الحقل الذي تريد إضافته من بيانات أكسل (اسم، بريد إلكتروني، …). على سبيل المثال، يمكنك إضافة حقل “اسم الفائز” إلى رسالتك:
مبروك الفوز، [اسم الفائز]!
- كرر الخطوة السابقة لكل حقل تريد إضافته إلى الرسالة. يمكنك إضافة حقول مثل “البريد الإلكتروني” و “رقم الهاتف” و “عنوان الفاتورة” و “تاريخ الفاتورة” و “مبلغ الفاتورة” … إلخ، حسب نوع الرسالة التي تريد إرسالها.
5. معاينة وتحرير الرسائل
- انقر فوق “Preview Results” لمعاينة الرسالة مع بيانات أول مستلم.
- استخدم السهمين “Next Record” و “Previous Record” للتنقل بين بيانات باقي المستلمين.
- أجرِ أي تعديلات على تنسيق الرسالة أو محتواها في هذه المرحلة. على سبيل المثال، يمكنك تغيير خط الرسالة أو إضافة صور أو تعديل محتوى الرسالة لجعلها أكثر ملاءمة
6. إرسال الرسائل أو طباعتها
- انقر فوق “Finish & Merge” في شريط التبويب “Mailings”.
- اختر الطريقة التي تريد إرسال الرسائل بها:
- Edit Individual Documents: ينشئ ملفًا منفصلاً لكل مستلم.
- Print Documents: يطبع نسخة من الرسالة لكل مستلم.
- Send Email Messages: يرسل رسائل بريد إلكتروني مباشرة إلى المستلمين.
- إذا اخترت إرسال رسائل بريد إلكتروني:
- ستحتاج إلى إعداد خادم البريد الإلكتروني في وورد.
- تأكد من كتابة سطر الموضوع بشكل واضح وموجز.
- يمكنك إضافة رسالة تذييل مخصصة لكل مستلم.
- انقر فوق “OK” لإرسال الرسائل أو طباعتها.
خيارات إضافية:
- Filter Data: حدد المستلمين الذين تريد إرسال الرسائل إليهم باستخدام معايير محددة (مثلاً، مدينة معينة أو نطاق عمري محدد).
- Remove Duplicates: تأكد من عدم إرسال رسائل مكررة للمستلمين الذين لديهم بيانات متكررة.
- Check Addresses: تأكد من صحة عناوين البريد الإلكتروني قبل إرسال الرسائل.
- Insert Merge Fields: أضف حقولًا ديناميكية تتغير حسب بيانات كل مستلم (مثلاً، تحية مخصصة حسب الاسم).
- Merge to Adobe PDF: قم بدمج بيانات جميع المستلمين في ملف PDF واحد.
نصائح:
- احفظ ملفات وورد وأكسل قبل البدء بعملية دمج المراسلات.
- استخدم تنسيقات وورد المختلفة لتنسيق رسائلك وجعلها أكثر احترافية.
- تأكد من احترام قوانين خصوصية البيانات عند إرسال رسائل بريد إلكتروني.
- تدرب على دمج المراسلات مع مجموعات بيانات صغيرة قبل استخدامها مع مجموعات بيانات كبيرة.
- استكشف خيارات دمج المراسلات المتقدمة في وورد لإنشاء رسائل أكثر تخصيصًا.
مع دمج المراسلات باستخدام Word و Excel، وفّر وقتك وجهودك وأرسل رسائل مخصصة بسهولة!
ختامًا، ندعوك للانضمام إلى موقع “مناطق تعليمية”!
نأمل أن يكون قد ساعدك في تعلم كيفية دمج المراسلات باستخدام Word و Excel.
للاستفادة من المزيد من المحتوى التعليمي المتميز، ندعوك للانضمام إلى قائمة بريدنا الإلكتروني مجانًا! من هنا .
عبر الاشتراك في قائمتنا البريدية، ستتلقى:
- أحدث الدورات التدريبية التقنية بشكل دوري.
- محتوى تعليمي مجاني حصريًا لمشتركينا.
- عروض وخصومات على الدورات التدريبية المدفوعة.
- فرصة التواصل مع خبراء في مختلف المجالات التقنية.
انضم إلينا اليوم واكتشف إمكانياتك!
مع خالص التقدير،
فريق “مناطق تعليمية”